
PowerPoint Presentation - Hyprelink
The possible uses of PowerPoint are countless. A slide show can help a teacher teach a lesson, illustrate an event in history, easily or be used for training in corporations.
A slide show can be a valuable tool for teaching, sharing and learning. simply because it hold's the listeners attentions and add visual information. Whether presenting at a conference or reading stories to children, PowerPoint presentations are useful no matter what the topic and help communicate ideas to an audience.
Microsoft's PowerPoint software is used to create professional-looking slide shows that can be displayed on projectors or big-screen TVs. The product of the software is called a presentation. The invention of PowerPoint has saved presenters hours of painstakingly handcrafting displays, and created a professional and easy way to relay information.
In addition, Hyperlinks make a presentation non-linear by connecting it with other slides, documents and web pages. This guide demonstrates how to add hyperlinks to a PowerPoint presentation, so that they work both on a local computer and online. Using Hyperlinks adds flavor to the presentation and much easier to navigate to different pages.
Follow the steps below to add hyperlink to a slide in your PowerPoint presentations.
Steps in adding Hyperlink to a slide
Applies To: PowerPoint 2016
You can add hyperlinks to your presentation to do a wide variety of things. You can use links to quickly get to a different place in your presentation, open a different presentation, go to the web, open a new file, or begin a message to an email address.
Link to a slide in the same presentation
- In Normal view, select the text, shape, or picture that you want to use as a hyperlink.
- On the Insert tab, in the Links group, click Hyperlink.
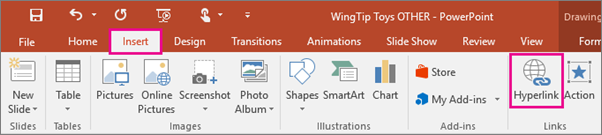
3. In the Insert Hyperlink dialog box, under Link to, click Place in This Document.
4. Do one of the following:
- To link to a slide in the current presentation, under Select a place in this document, click the slide that represents the hyperlink destination.
- To link to a custom show (a select group of slides) in the current presentation, under Select a place in this document, under Custom Shows, click the custom show that represents the hyperlink destination. Then, select the Show and return check box.
Here are the sample presentation I made using Hyperlink:
- First I insert an icon "Click me!" and apply hyperlink to redirect the page to the "menu" just by clicking "Click me!"
- The page is directed to the Menu page
- In the Menu, the words are highlighted and applied hyperlink to redirect to the page of the selected word
- About Me
3. My Dislike
4. Future Me
- You can Go Back to the main Menu just by clicking "Menu" and it will redirect you back to the menu page
- And by selecting or clicking the "Green-box House Icon" it will redirect you back to the Home page
Reflection:
Learning new ways to make your PowerPoint presentation more attractive and more power is really interesting. Using hyperlink makes my presentation organize and easier to direct to the topic I intended to go without needing to browse. It also help make my presentation to look more professional. but not only that! by using hyperlink you can make simple presentation for games that will make surely catch your students interest. It is very easy to use and more fun to explore.
Watch this video for more information
For more details click the links below:












